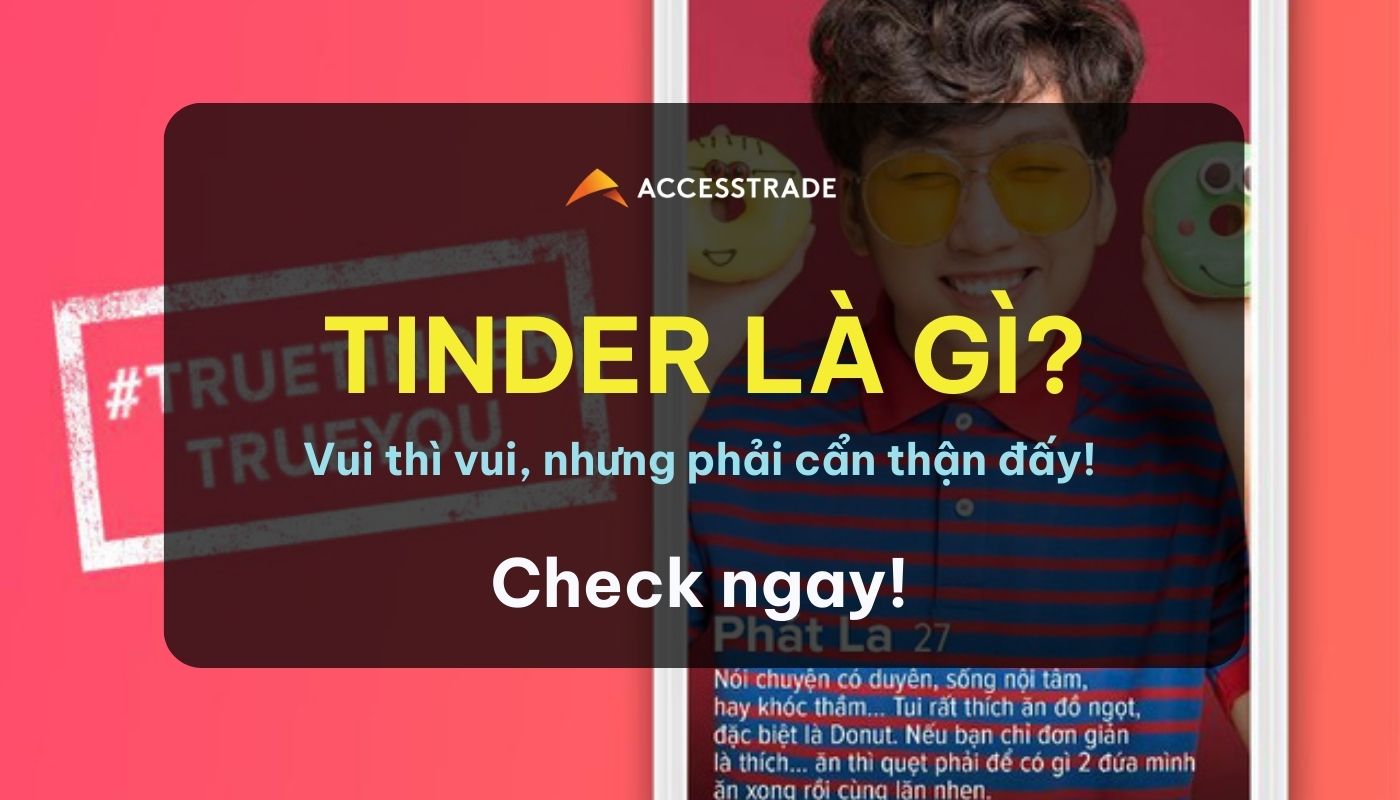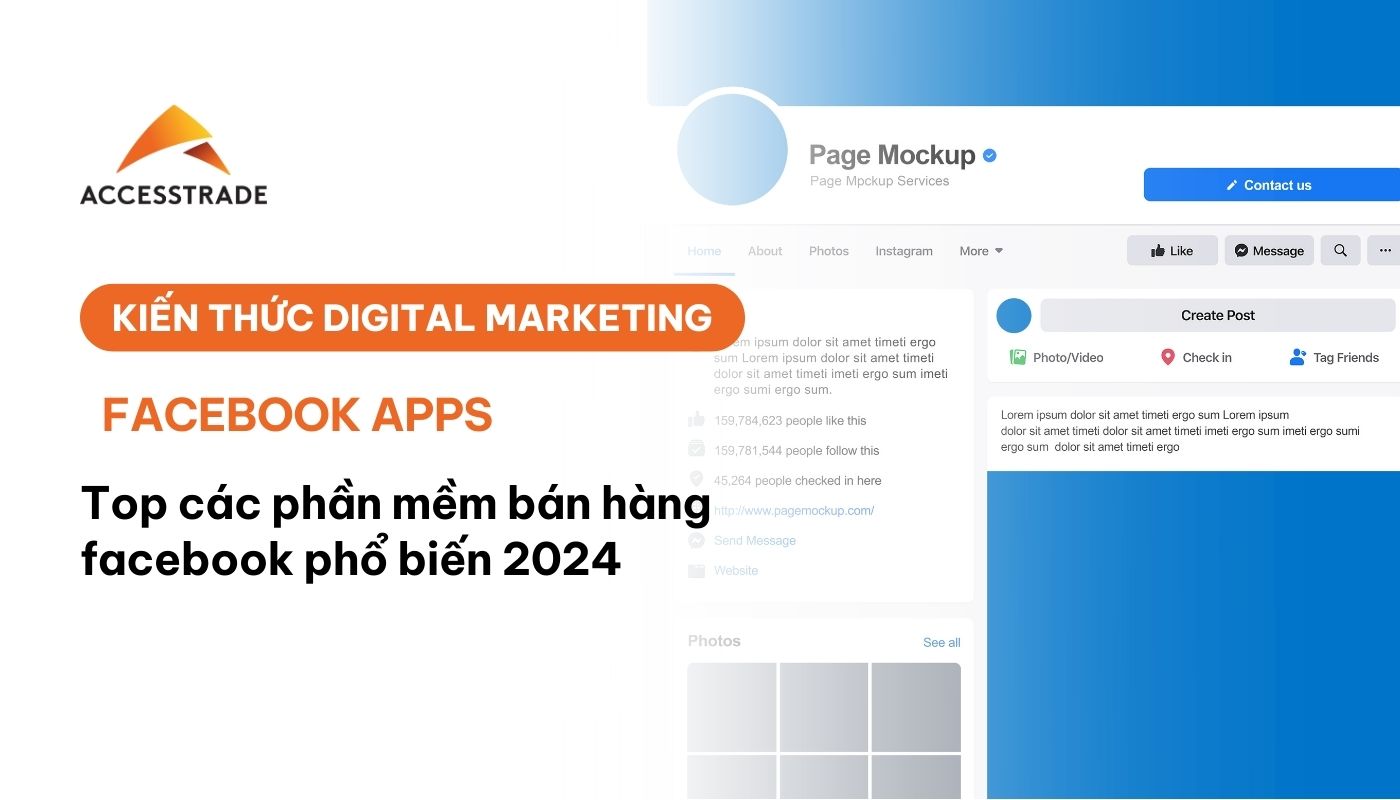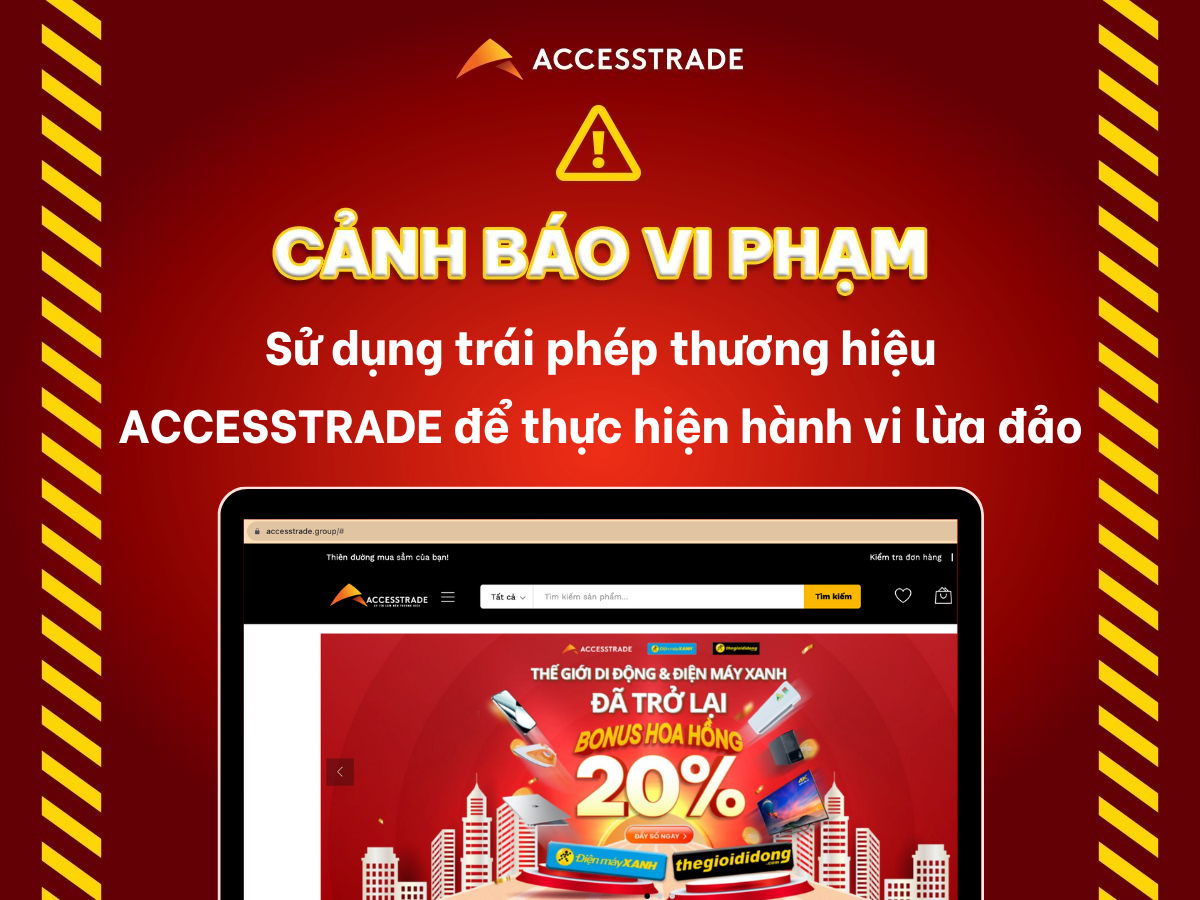Cách sử dụng Canva – Canva là phần mềm/website hỗ trợ thiết kế đa năng, đơn giản mà hiệu quả. Canva là một marketing tool đơn giản và là trợ thủ đắc lực của tất cả những đối tượng cần làm thiết kế nhanh chóng mà không có kỹ năng sử dụng các phần mềm đồ họa hay photoshop chuyên nghiệp. Đây là công cụ phù hợp cho sinh viên, freelancer, nhân viên văn phòng hay bất kỳ ai đang cần thiết kế.
Tổng quan về Canva
Canva có thể sử dụng ở trên cả định dạng website và ứng dụng. Đây là công cụ thiết kế online miễn phí được sản xuất từ năm 2013 bởi Melanie Perkins, Úc. Nhờ có hai định dạng khác nhau mà ứng dụng này có thể được sử dụng đồng thời trên cả máy tính lẫn điện thoại, dung lượng nhẹ nên người dùng có thể sử dụng và thiết kế ở bất cứ đâu.
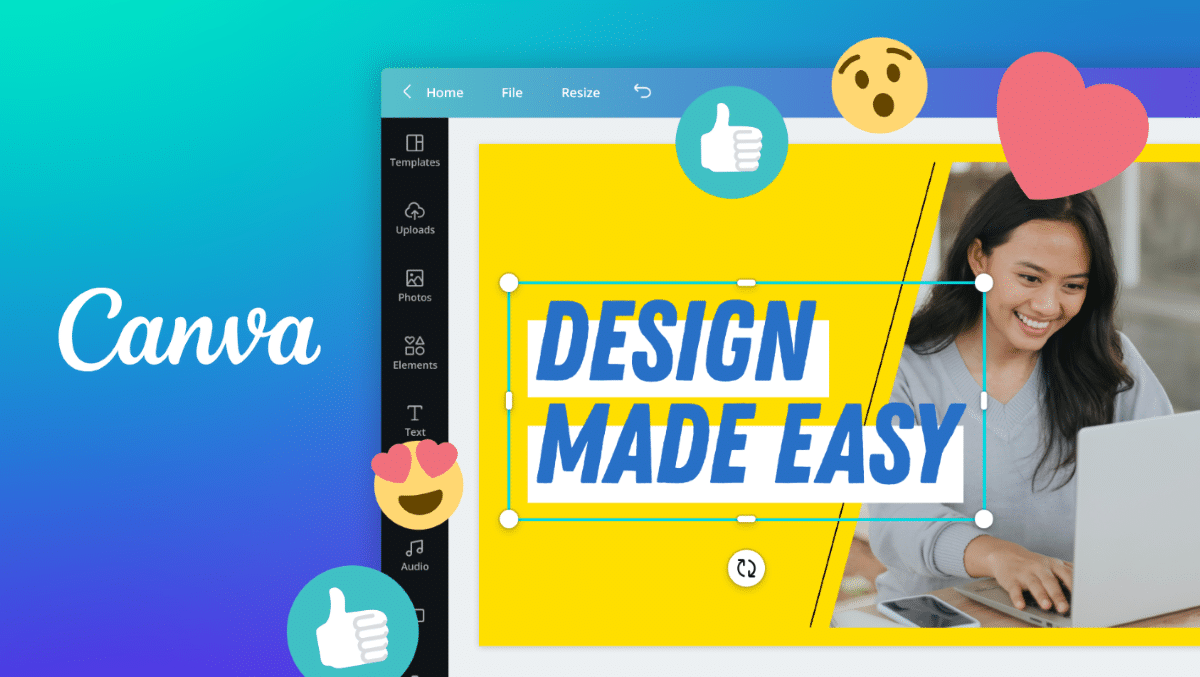
Khoảng vài năm trở lại đây, Canva bổ sung thêm các tính năng như dựng video và các danh mục tính phí được xếp vào Canva Pro. Từ đó, công cụ này càng được sử dụng nhiều hơn và nhận về doanh thu lớn. Hiện tại, Canva đang là một trong những sự lựa chọn hàng đầu cho cả mục đích học tập để làm việc như làm powerpoint, làm kế hoạch…
Cách sử dụng Canva rất đơn giản, và nhờ đó nó mới trở nên phổ biến và được nhiều người tin dùng. Cùng tìm hiểu cách sử dụng Canva trong những đề mục tiếp theo nhé!
Cách sử dụng Canva trên máy tính
Bước 1: Tải về/truy cập vào Canva
Bạn có thể sử dụng Canva trên máy tính bằng cách truy cập website hoặc tải phần mềm về máy.
Website: https://www.canva.com/
Hoặc tải ứng dụng tại link chính thức của Canva:
Bước 2: Đăng ký tài khoản
Đăng ký tài khoản Canva khá đơn giản và cũng có thể tích hợp với tài khoản khác để đăng ký là Google và Facebook.
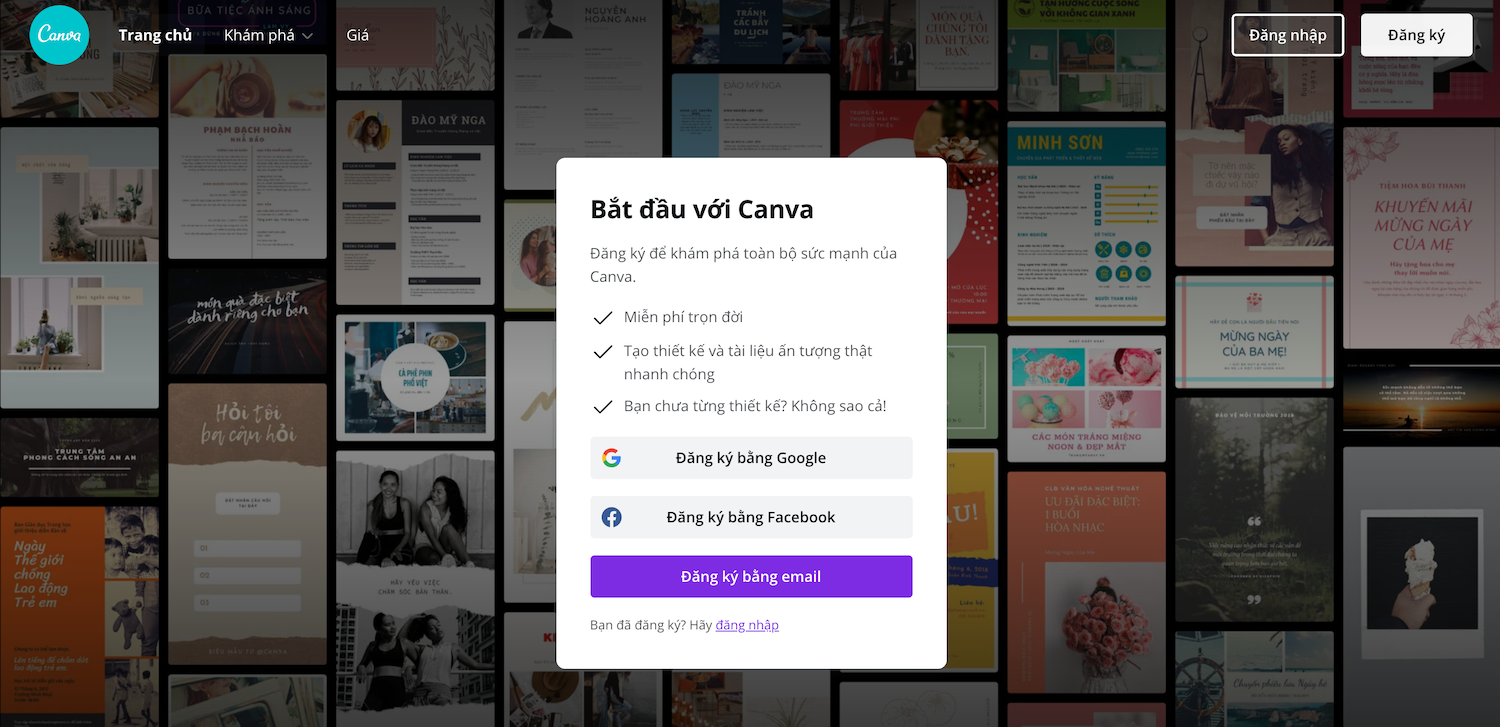
Bước 3: Bắt đầu thiết kế
Cách sử dụng Canva với các thiết kế có sẵn
Cách sử dụng Canva để thiết kế các ấn phẩm thông dụng rất đơn giản. Sau khi đăng ký tài khoản Canva thành công và vào được trang chủ của phần mềm này, bạn có thể nhìn thấy các dạng thiết kế đã được chia ra như ‘Thuyết trình’, ‘mạng xã hội’, ‘video’, ‘sản phẩm in’,… ngay dưới thanh tìm kiếm. Nếu thiết kế của bạn thuộc nhóm này, bạn chỉ cần nhấp vào là có thể bắt đầu lướt và chọn những mẫu thiết kế phù hợp với mình.
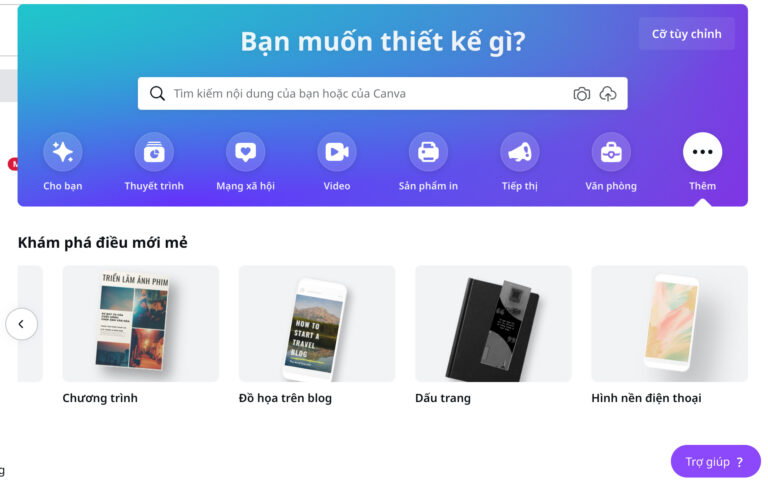
Nếu những nhóm tính năng đề xuất này không phải lựa chọn của bạn, thì bạn có thể nhập từ khóa liên quan đến chủ đề thiết kế vào thanh tìm kiếm ngay trên trang chủ.
Nếu vẫn chưa biết mình cần tạo ra ấn phẩm ở dạng gì, phong cách ra sao… bạn có thể lướt ngang để xem các thiết kế được đề xuất trong mục ‘Khám phá điều mới mẻ’.
Sử dụng Canva không chỉ khiến việc thiết kế trở nên dễ dàng hơn, công cụ này còn có nhiều đề xuất thông minh để người dùng tiết kiệm thời gian và tăng cả chất lượng cho thiết kế.
Sau khi đã chọn được template/mẫu thiết kế ưng ý, bạn nhấp chuột vào template đó và sẽ được chuyển được một giao diện thiết kế như hình dưới.
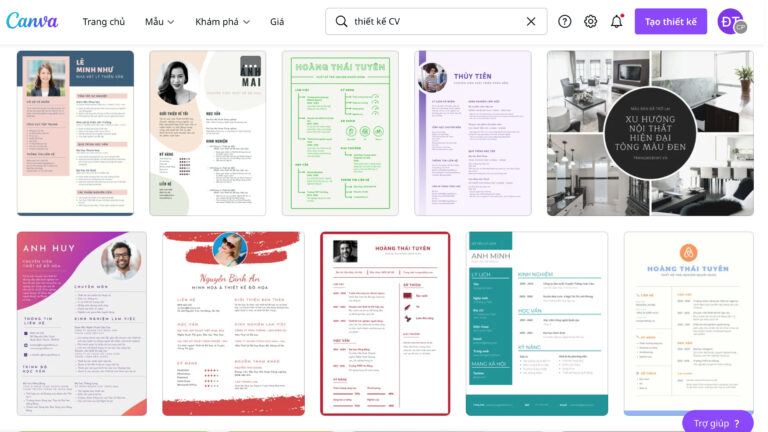
Tại đây, bạn có thể chỉnh sửa trực tiếp các thông tin trên mặt ảnh, hoặc kéo, di chuyển, nhân đôi, làm mờ tùy ý. Các thanh công cụ phía trên và phía bên tay trái sẽ hỗ trợ bạn trong thiết kế, cụ thể:
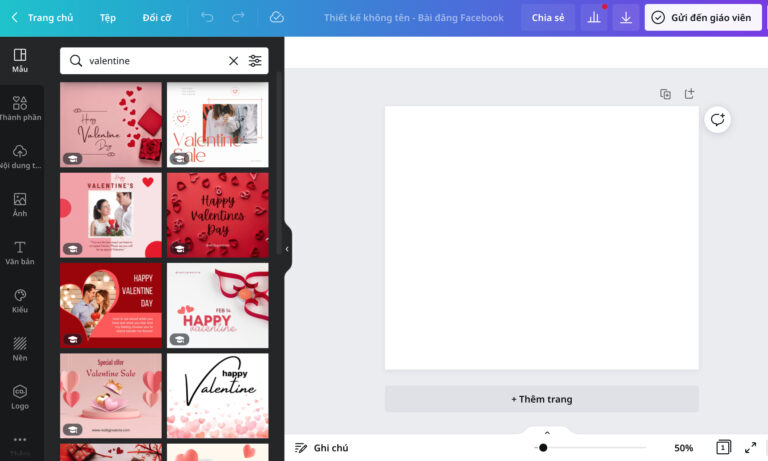
- Mẫu: Để chọn hoặc thay đổi template/mẫu ban đầu
- Thành phần: Những hình đồ họa, khung ảnh…hay bất cứ element nào bạn cần xuất hiện trong thiết kế
- Tải lên: Nơi lưu trữ ảnh gốc được tải lên từ thiết bị của bạn để sử dụng trong thiết kế
- Văn bản: Để thêm và chỉnh sửa văn bản trong thiết kế
- Nền: Bạn có thể chọn màu nền hay các loại hình nền khác nhau để thay nền cho thiết kế
- Logo: Lưu lại những logo bạn đã tải lên
- Thêm: Các tính năng nhỏ khác để hỗ trợ thiết kế dễ dàng hơn. Những tính năng không được sử dụng thường xuyên sẽ được xếp vào đây.
Cách sử dụng Canva với các thiết kế tùy chỉnh kích thước
Nếu đã có sẵn trong đầu kích thước cho thiết kế, bạn có thể cố định size ngay từ đầu bằng 2 cách. Nếu thiết kế là những size phổ biến như 16:9, A4, A5, Square, Facebook post…thì bạn có thể tìm ngay size này trên thanh tìm kiếm. Nếu là những kích thước đặc thù, bạn lần lượt điền những kích thước ấy vào phần ‘Cỡ tùy chỉnh’ ở góc trên bên phải màn hình.
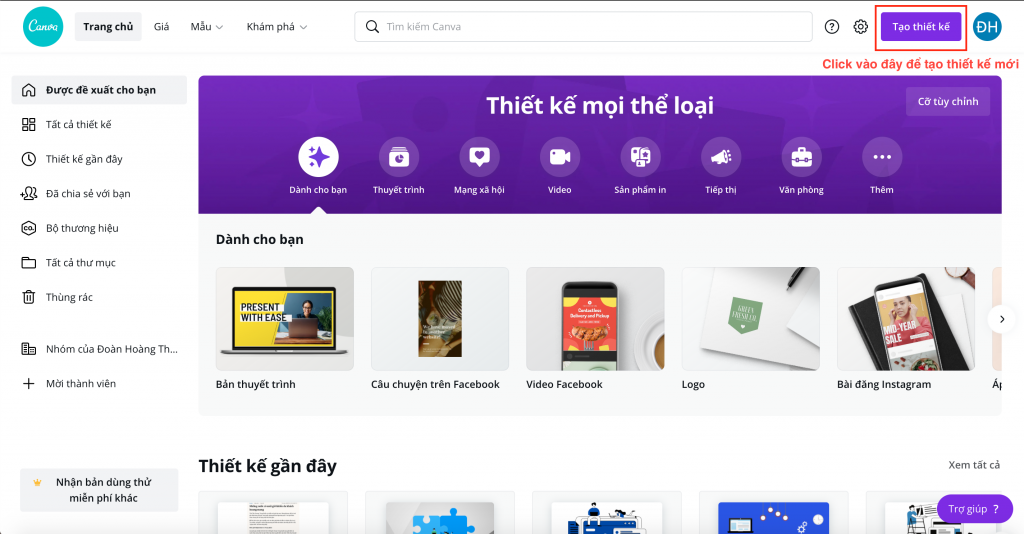
Sau khi điền xong kích thước, bạn ấn vào ‘Tạo thiết kế mới’ và giao diện sẽ chuyển sang giao diện thiết kế tương tự như khi chọn template có sẵn. Chỉ khác ở chỗ, màn hình hiện tại đang trống trơn. Bạn có thể dùng các công cụ để tạo ra thiết kế đậm chất riêng, hoặc có thể chọn mẫu trong mục Template/Mẫu.
Cách sử dụng Canva để chia sẻ thiết kế
Có một đặc điểm rất tuyệt vời ở Canva là bạn có thể chia sẻ thiết kế cho bạn bè vào cùng xem và sửa thiết kế ấy.
Để chia sẻ, bạn ấn vào mục ‘Chia sẻ’. Giao diện sẽ hiện ra một khung công cụ như hình bên dưới. Bạn có thể tùy chọn chia sẻ cho những người cụ thể bằng cách thêm email vào khung bên dưới ‘Chia sẻ thiết kế này’.
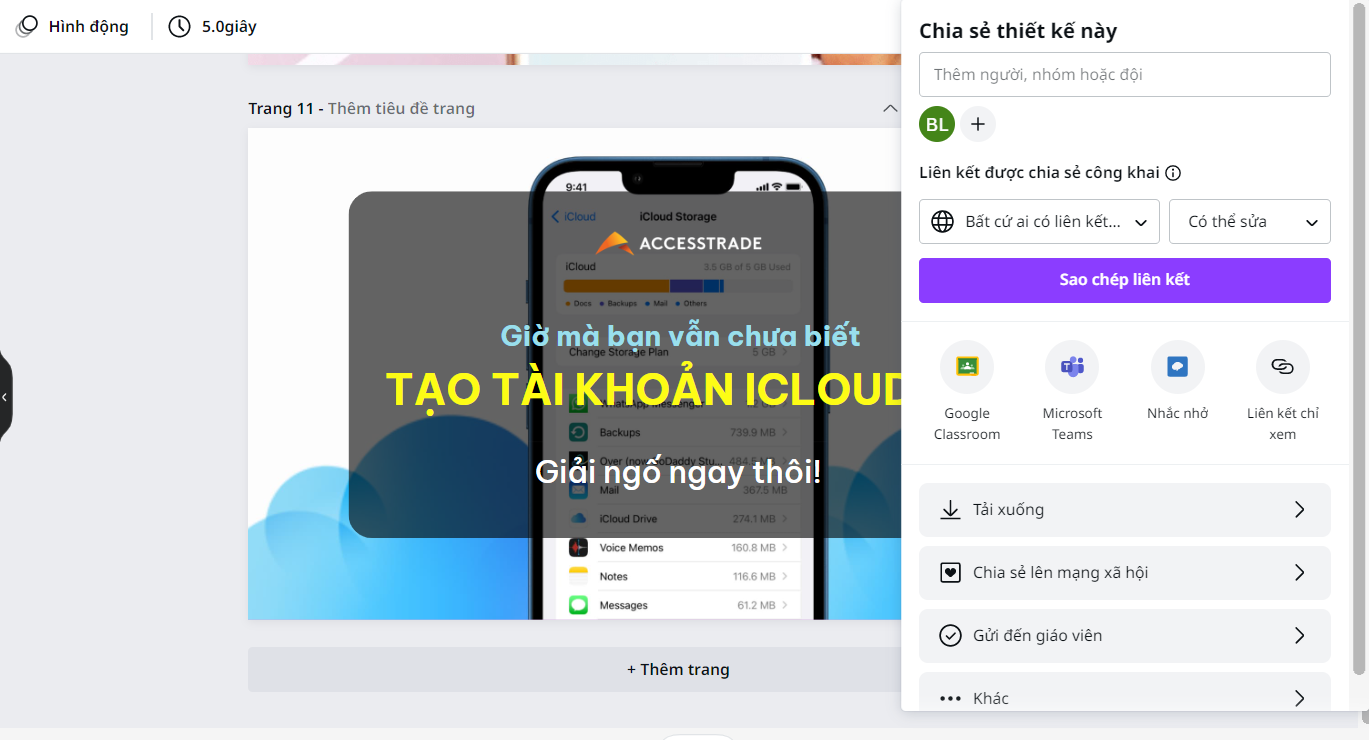
Nếu muốn chia sẻ thiết kế bằng đường link, bạn có thể thay đổi đối tượng từ chỉ mình tôi thành ‘Bất cứ ai có liên kết này’. Sau đó, khung này sẽ hiện ra các option như ‘Có thể xem’, ‘Có thể bình luận’, hoặc ‘Có thể chỉnh sửa’ tương ứng với quyền mà người bạn chia sẻ có thể tác động đến thiết kế của bạn.
Lưu thiết kế trên Canva
Sau khi hoàn tất thiết kế, bạn có thể làm thao tác đơn giản là ấn tài xuống trong khung chia sẻ. Canva sẽ cho phép bạn lưu file thiết kế dưới nhiều dạng khác nhau như JPG, PNG, PDF… Bạn chỉ cần chọn đúng định dạng mình cần, sau đó tải về là xong.
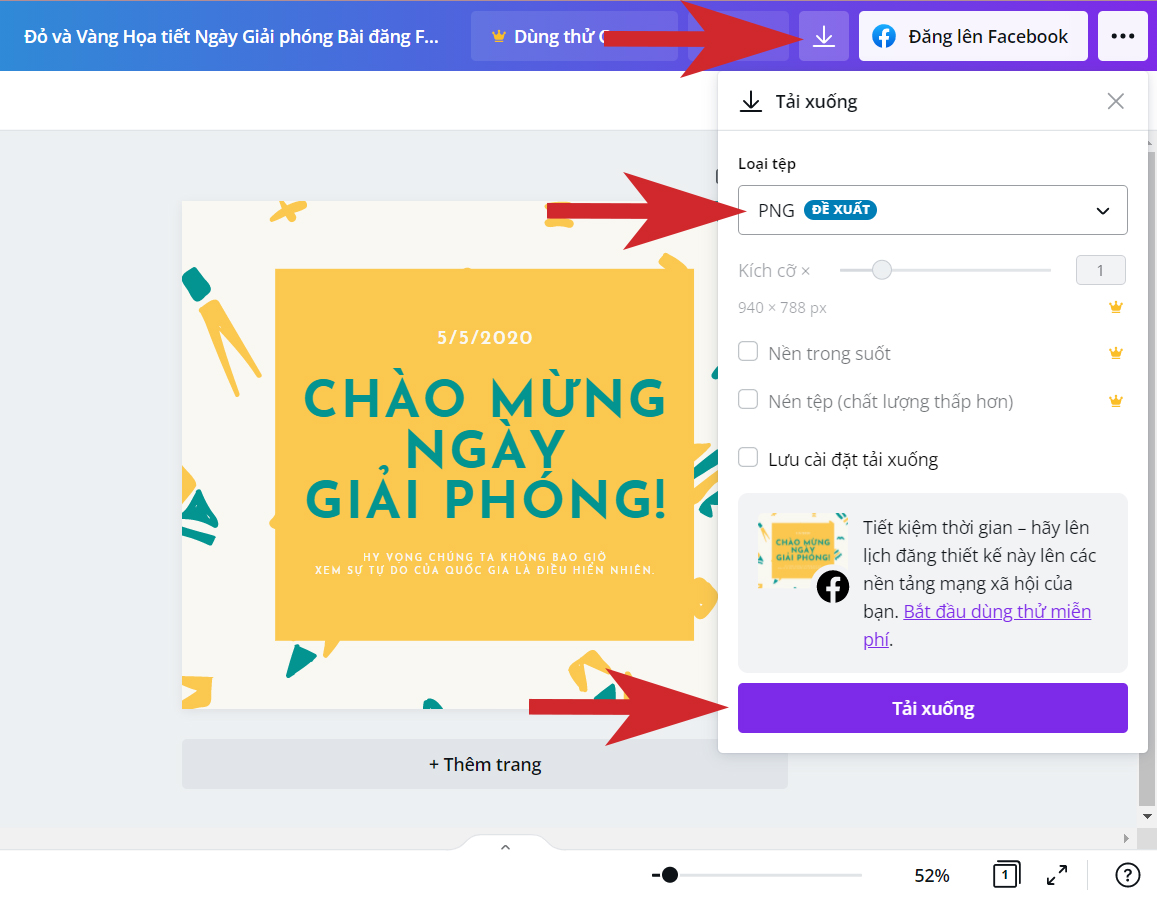
Cách sử dụng Canva trên điện thoại
Bước 1: Tải về/Truy cập Canva
Tương tự như máy tính, khi dùng Canva trên điện thoại, bạn có thể dùng bản ứng dụng hoặc truy cập Canva từ các trình duyệt như Safari, Google, Chrome…Tuy vậy, cách sử dụng Canva tốt nhất trên điện thoại hay máy tính bảng là tải về ứng dụng Canva. Canva có cả bản dành cho iOS và Android:
Bước 2: Đăng ký tài khoản Canva trên điện thoại
Cách đăng ký để sử dụng Canva trên điện thoại cũng tương tự như trên máy tính. Bạn có thể đăng ký tài khoản mới, hoặc tích hợp với tài khoản Google, Facebook để sử dụng ứng dụng. Ngoài ra trên điện thoại iOS, bạn còn có thể đăng ký bằng ID Apple.
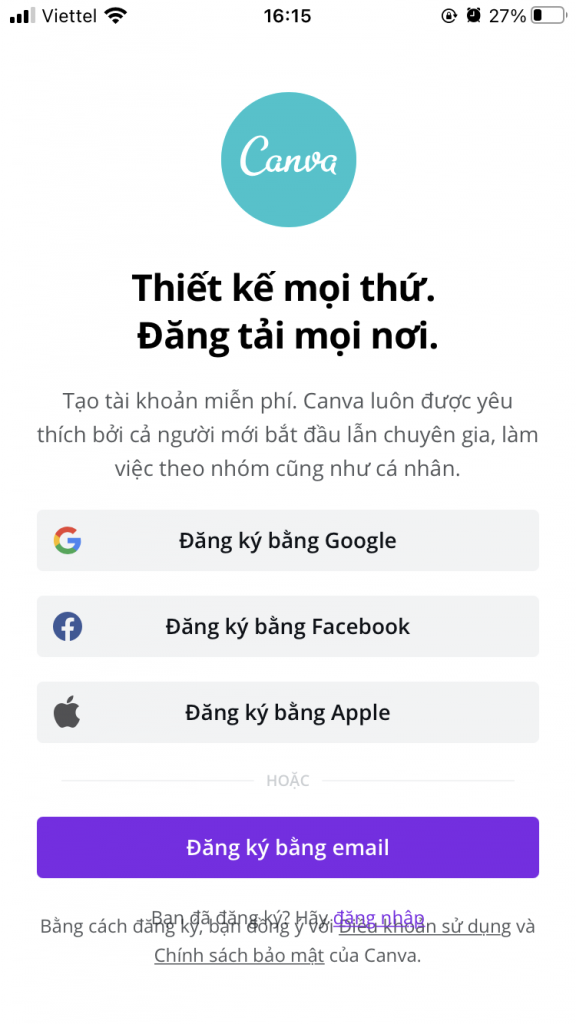
Bởi đa số bảo mật cho điện thoại hiện nay đều rất cao, hầu như các tài khoản đều có bảo mật 2 lớp, nên bạn cần làm thêm các thao tác xác minh danh tính để đăng nhập vào Canva.
> Xem thêm: 10 cách lưu video TikTok nhanh chóng và không dính logo 2022
Cách sử dụng Canva trên điện thoại
Cách sử dụng Canva trên điện thoại cũng khá tương tự như trên máy tính. Với các công cụ tương tự, bạn hoàn toàn có thể dùng điện thoại để thiết kế ở bất cứ đâu.
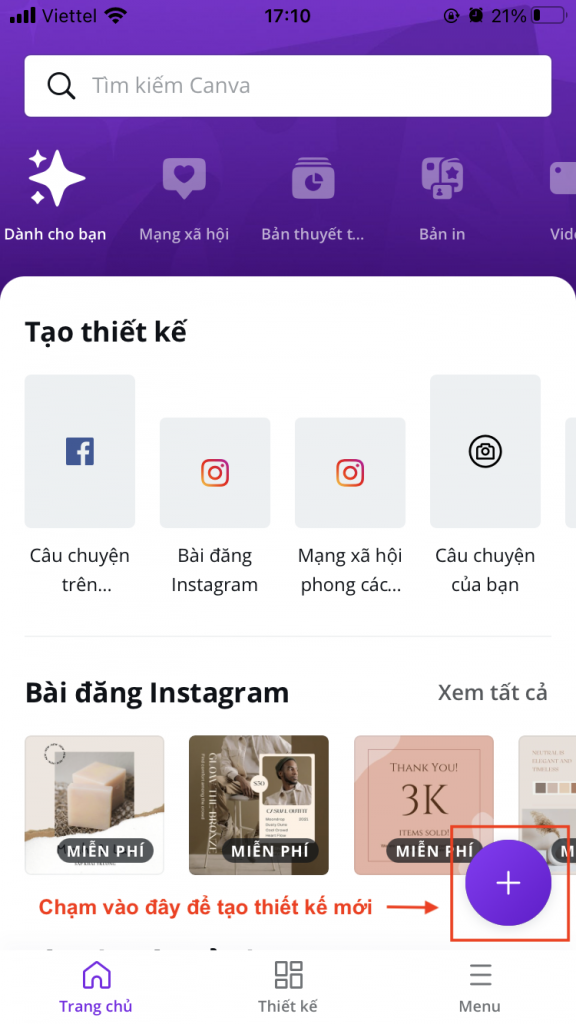
Tuy vậy, để phù hợp với màn hình nhỏ hơn, giao diện trang thiết kế và các công cụ của Canva sẽ được sắp xếp ở chỗ khác hơn so với máy tính. Thay vì dùng chuột và bàn phím để thao tác, thì bạn có thể nhấn chạm và kéo ngay màn hình để chỉnh sửa.
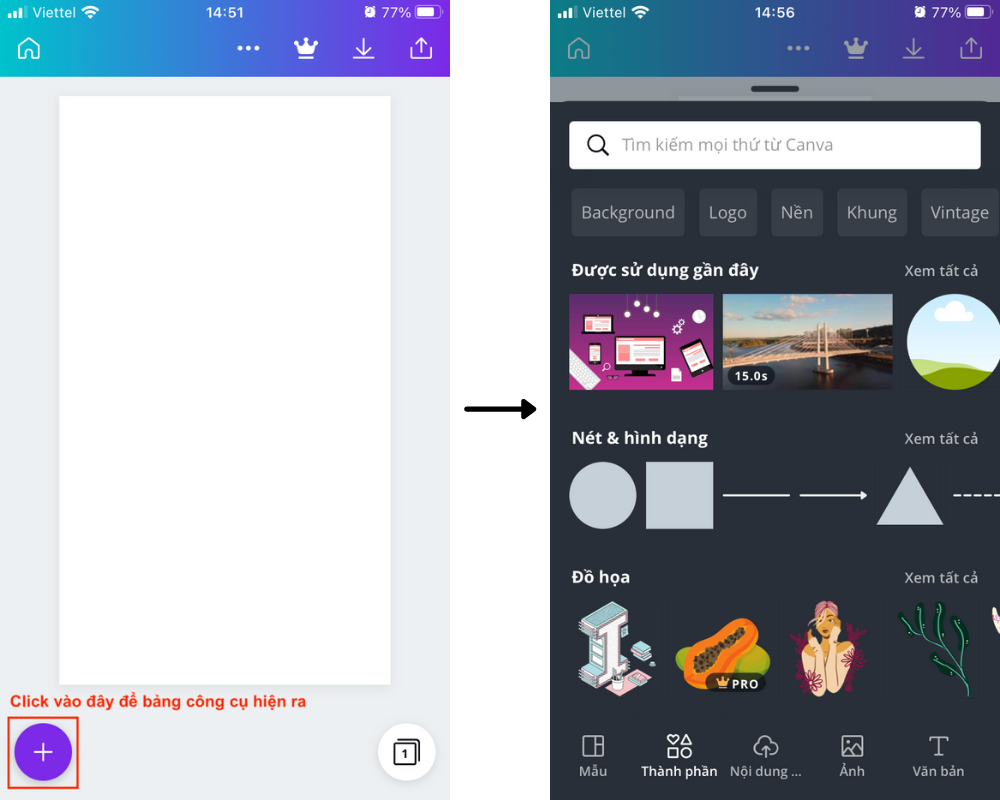
Cách sử dụng Canva làm Power Point
- Bước 1: Bạn chọn mẫu powerpoint/thuyết trình có sẵn trên Canva hoặc tạo mẫu mới để tự thêm thông tin và chỉnh sửa
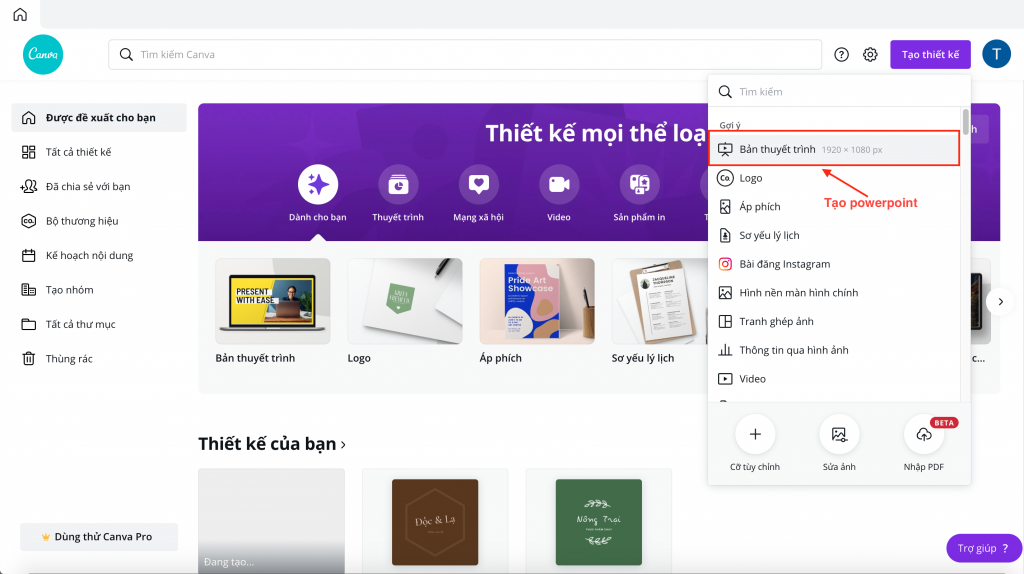
- Bước 2: Thiết kế trang thuyết trình của bạn như thiết kế bất kỳ ấn phẩm nào theo hướng dẫn bên trên
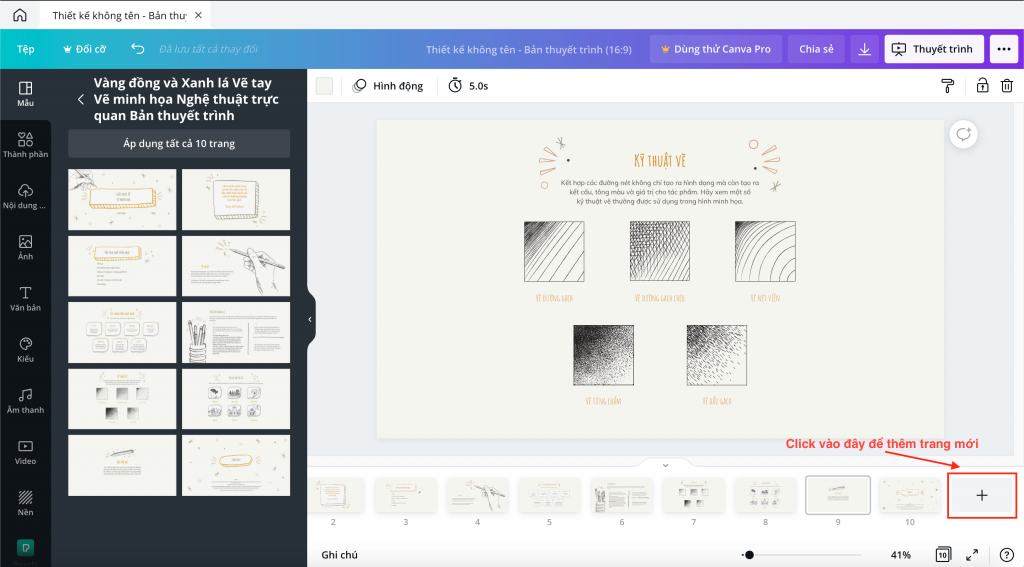
- Bước 3: Lưu hoặc trình chiếu.
Trong Canva đã có tích hợp tính năng trình chiếu trực tiếp, hỗ trợ người dùng không cần phải tải về mà có thể bật toàn màn hình trực tiếp và kết nối với các thiết bị trình chiếu khác. Nếu cần in ấn hoặc tải file về để nộp cho giáo viên hay cấp trên, người dùng có thể lưu file dạng ảnh hoặc PDF như đã hướng dẫn bên trên.
Cách sử dụng Canva pro free
Canva Pro và cách sử dụng Canva Pro
Canva Pro là phiên bản nâng cấp của Canva và người dùng phải đóng một khoản phí để sử dụng dịch vụ. Cụ thể sự khác biệt giữa Canva và Canva Pro như sau:
Với Canva Free bạn sẽ có:
- Hơn 250.000 mẫu miễn phí
- Hơn 100 loại thiết kế (bài đăng mạng xã hội, bản thuyết trình, thư, v.v..)
- Hàng trăm ngàn hình ảnh và đồ họa miễn phí
- Mời thành viên vào nhóm của bạn
- Cộng tác và nhận xét theo thời gian thực
- 5GB lưu trữ đám mây
Với Canva Pro bạn sẽ có mọi thứ mà gói miễn phí có, cộng thêm:
- Hơn 75 triệu hình ảnh, video, âm thanh và đồ họa cao cấp
- Hơn 420.000 mẫu miễn phí với thiết kế mới mỗi ngày
- Tạo 1 bộ thương hiệu và tải lên phông chữ và logo của bạn
- Sử dụng không giới hạn Công cụ xóa nền
- Đổi cỡ thiết kế với công cụ Đổi cỡ đa dạng
- Lưu thiết kế làm mẫu để nhóm của bạn sử dụng
- 100 GB lưu trữ đám mây
- Lên lịch nội dung bài đăng mạng xã hội cho 8 nền tảng
Ngoài ra, cách sử dụng Canva Pro còn dễ và hay hơn Canva do phiên bản này tích hợp nhiều công cụ thiết kế và tính năng hơn như sửa màu, xóa phông, thay kích thước theo tỉ lệ mong muốn…
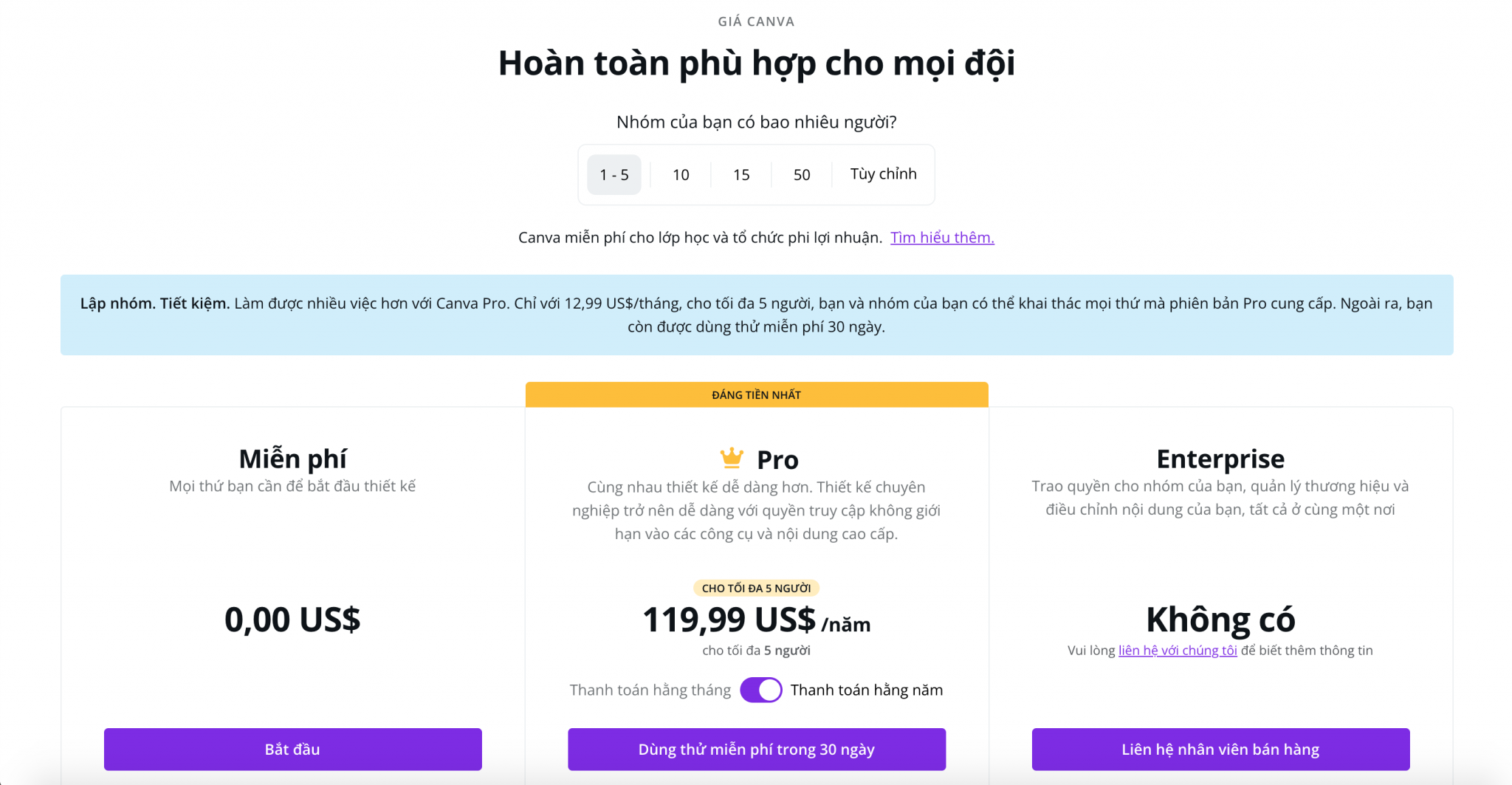
Để đáp ứng người dùng, Canva Pro sẽ có 3 gói là gói trải nghiệm miễn phí trong 1 tháng, gói năm 119$/năm và gói dành cho doanh nghiệp. Nếu chưa sẵn sàng chi một số tiền lớn để sử dụng Canva Pro trong 1 năm, bạn có thể dùng gói trải nghiệm trước. Có nhiều bên cung cấp tài khoản Canva Pro đóng tiền theo tháng với chỉ 30k/tháng. Đây cũng là một cách để sử dụng Canva tiết kiệm hơn, nhưng bạn cần phải cẩn thận với những đơn vị cung cấp dịch vụ kém uy tín nhé!
Cách sử dụng Canva Pro miễn phí
Để sử dụng Canva Pro miễn phí, bạn có thể làm theo hướng dẫn bên trên là sử dụng Canva Pro bằng gói dùng thử 30 ngày. Trong 30 ngày này, bạn hoàn toàn được phép dùng toàn bộ dịch vụ của Canva Pro và Canva free, hệ thống sẽ tính phí sau 30 ngày dùng thử này.
Cách thứ 2 là nâng cấp lên tài khoản Canva education. Canva Education cho phép học sinh, sinh viên sử dụng Canva pro miễn phí để phục vụ mục đích học tập và phát triển bản thân. Để đăng ký Canva Pro Education, bạn có thể đăng ký tại ĐÂY!
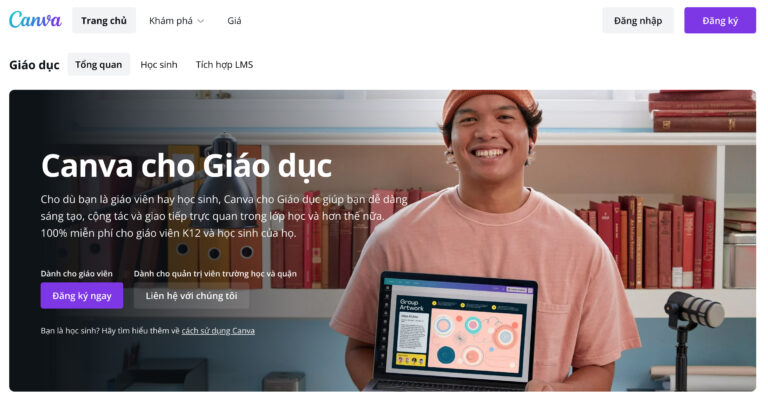
Tương tự như Canva Education hay Canva cho tổ chức giáo dục, Canva còn cho phép các tổ chức phi lợi nhuận sử dụng Canva Pro miễn phí. Để đăng ký tài khoản Canva tổ chức phi lợi nhuận các bạn đăng ký tại ĐÂY!
> Xem thêm: Tất tần tật về Thiết kế website – 3 điều cần thiết nhất để có một Thiết kế Website chuyên nghiệp
Trên đây là toàn bộ thông tin cụ thể về cách sử dụng Canva cũng như Canva Pro trên máy tính và điện thoại. Hy vọng bạn đã có được những thông tin mình đang tìm kiếm và hiểu biết hơn về phần mềm tiện lợi này. Nếu bài viết hữu ích, hãy đánh giá 5 sao nhé!