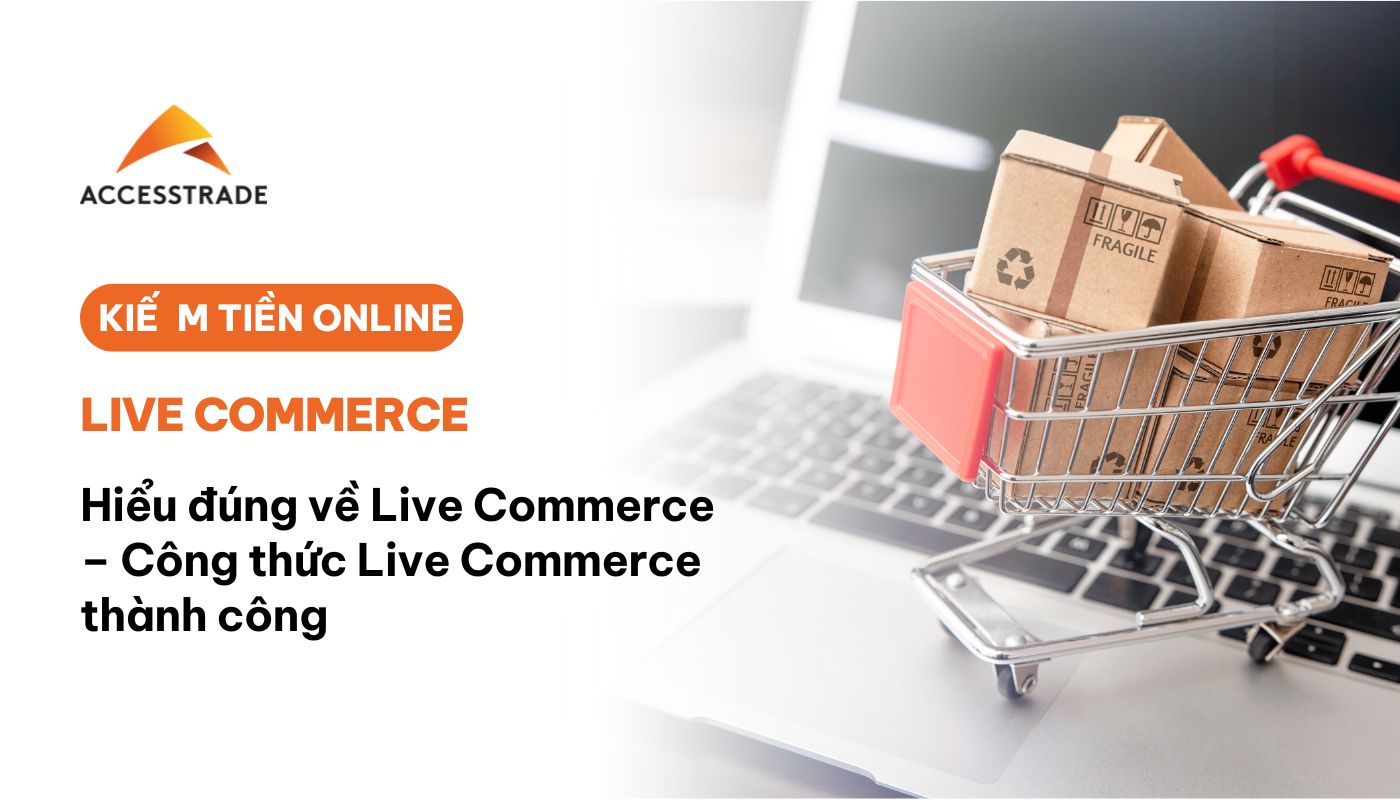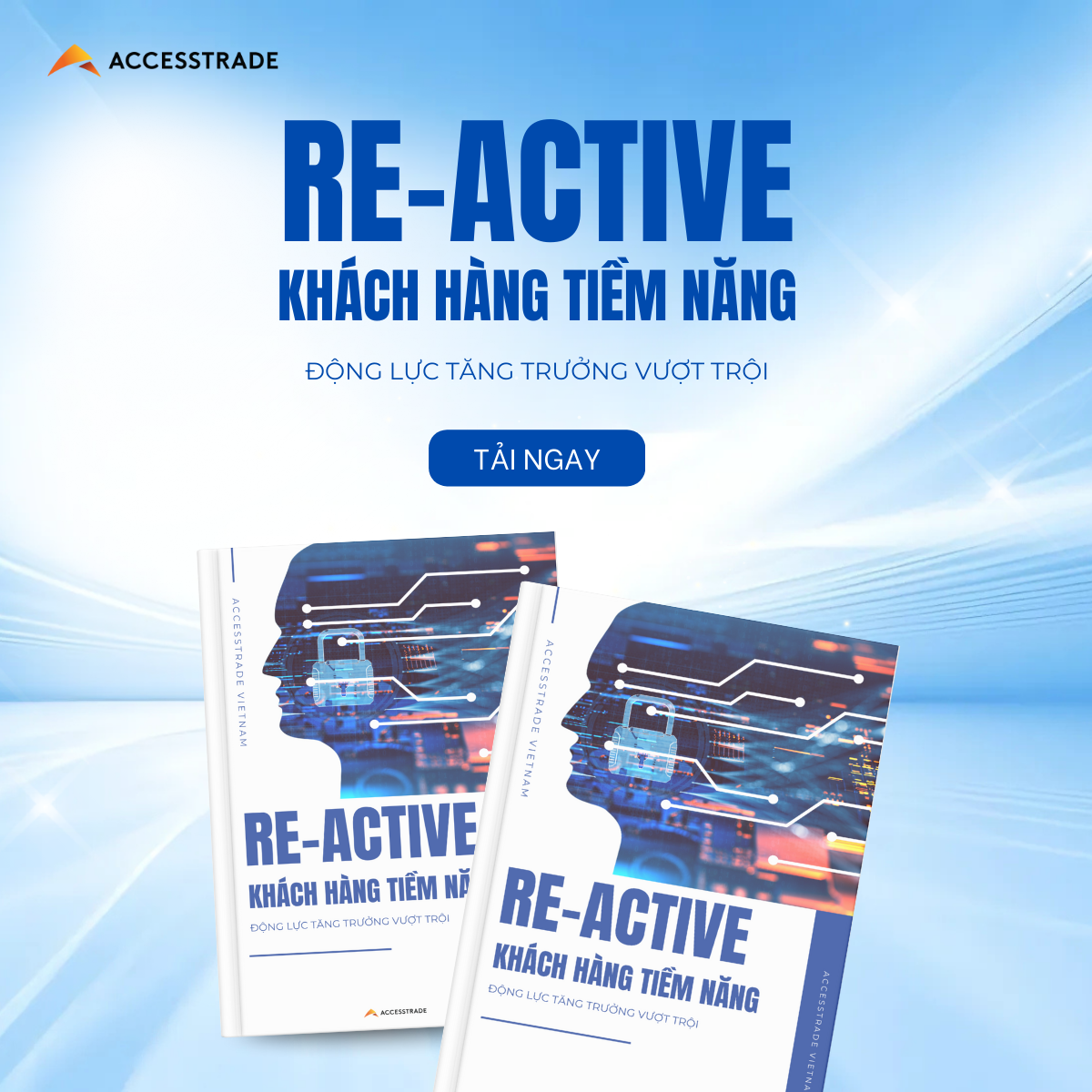Với những bạn hoạt động trong lĩnh vực kinh doanh, để phát triển và nâng cao thương hiệu của mình đến nhiều khách hàng biết thì nên tạo riêng cho mình 1 Website. Hiện nay việc tạo Website trở nên dễ dàng hơn bao giờ hết, đặc biệt cách tạo Google Site được rất nhiều bạn áp dụng. Vậy cách thực hiện như thế nào? Cùng ACCESSTRADE tìm hiểu nhé.
Google Site là gì?
Google Site là một ứng dụng trực tuyến được nhiều khách hàng sử dụng để có thể tạo Website đơn giản và dễ dàng như tạo một bảng tài liệu. Với cách tạo Google Site, bạn có thể tải lên các loại thông tin như video, hình ảnh, tệp đính kèm,vv… trên cùng 1 trang và có thể chia sẻ thông tin này đến nhiều người khác nếu bạn mong muốn.
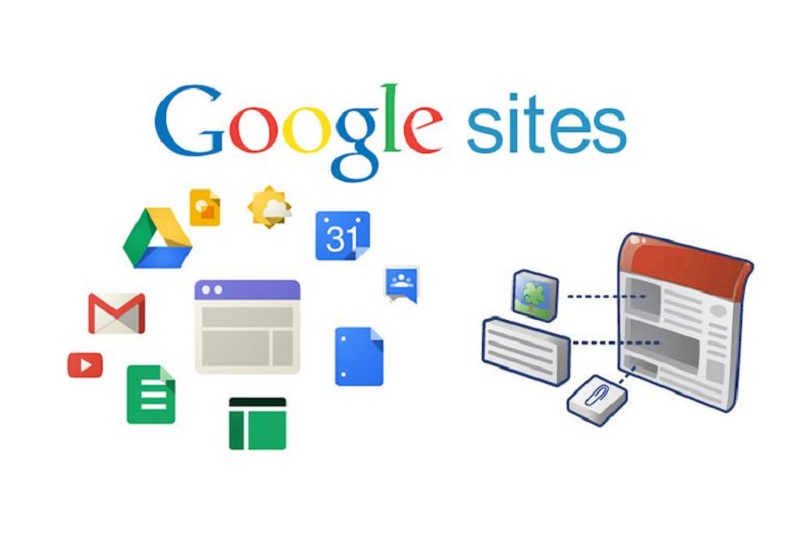
Lợi ích khi sử dụng cách tạo Google Site
Một số lợi ích khi sử dụng cách tạo Google Site để thiết kế Website có thể đề cập đến như:
- Ứng dụng Google Site áp dụng trình chỉnh sửa trực quan giúp người sử dụng có thể dễ dàng chỉnh sửa, cập nhập các nội dung mà mình thực hiện. Người dùng có thể tùy chỉnh và thêm các tiện ích vào như tài liệu chia sẻ, biểu mẫu, bản đồ, hình ảnh,vv…
- Google Site thuộc hệ sinh thái của Google nên về bảo mật, độ an toàn thì hoàn toàn có thể yên tâm.
- Cách tạo Google Site bằng Website đơn giản, với những bạn không biết về lập trình Web hay thiết kế vẫn có thể thực hiện được.
- Tạo Website trên Google Site hoàn toàn miễn phí.
- Người dùng có thể chỉnh sửa Google Site trên các chủ đề có sẵn (themes) giúp tiết kiệm thời gian.
- Thư viện của mẫu Google Site đa dạng, nhiều lĩnh vực, ngành nghề để người dùng có thể tùy ý lựa chọn.
- Có thể thiết lập quyền truy cập khác nhau cho từng trang Web. Người dùng vừa có thể bảo mật các thông tin vừa có thể chỉ chia sẻ cho phép các khách hàng, đối tác của mình truy cập khi họ có nhu cầu tìm hiểu.
- Có dung lượng lưu trữ lớn, có thể chia sẻ nhanh chóng đến nhiều người khác.
Cách dùng Google Site để tạo, thiết kế Website
Bạn hoàn toàn có thể một một trang Web miễn phí bằng ứng dụng Google Site. Cách thực hiện chi tiết bạn có thể theo dõi quy trình hướng dẫn từng bước dưới đây.
Thiết lập website
- Bước 1: Bạn truy cập vào trình duyệt web và nhập liên kết http://sites.google.com
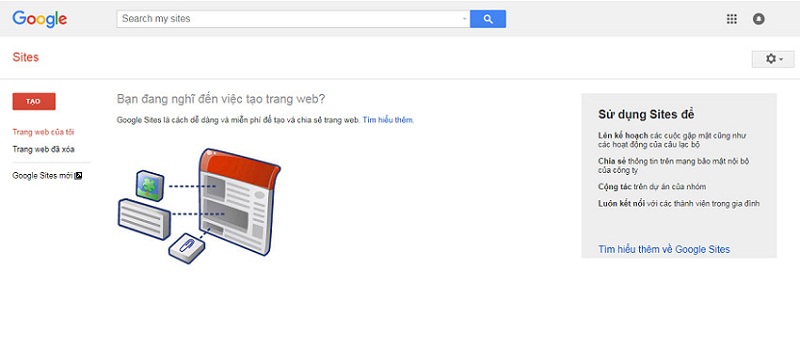
- Bước 2: Nhập Gmail bạn đang sử dụng và mật khẩu, lưu ý đây cũng là tài khoản bạn sẽ dùng để quản lý Website sau này. Sau khi hoàn thành, bây giờ bạn có thể tạo Website miễn phí trên Google Site.
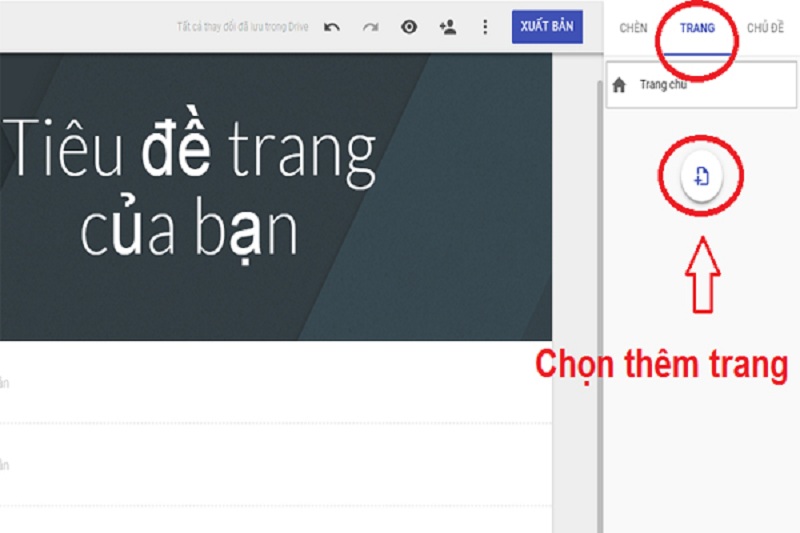
Cách tạo Website miễn phí trên Google Site
- Bước 1: Xây dựng giao diện trang Web
Để xây dựng giao diện trang Web đầu tiên bạn sẽ tạo trang chủ trước. Tại chính giữa màn hình, bạn tiến hành nhập tiêu đề theo tên công ty, tên thương hiệu mình đang kinh doanh hoặc Slogan thương hiệu mà bạn muốn quảng cáo về sản phẩm, dịch vụ.
Tại dòng thay đổi hình ảnh, bạn có thể cập nhập hình nền cho trang chủ với chất lượng hình ảnh trong khoảng 1357 pixel đẹp và rõ nét.
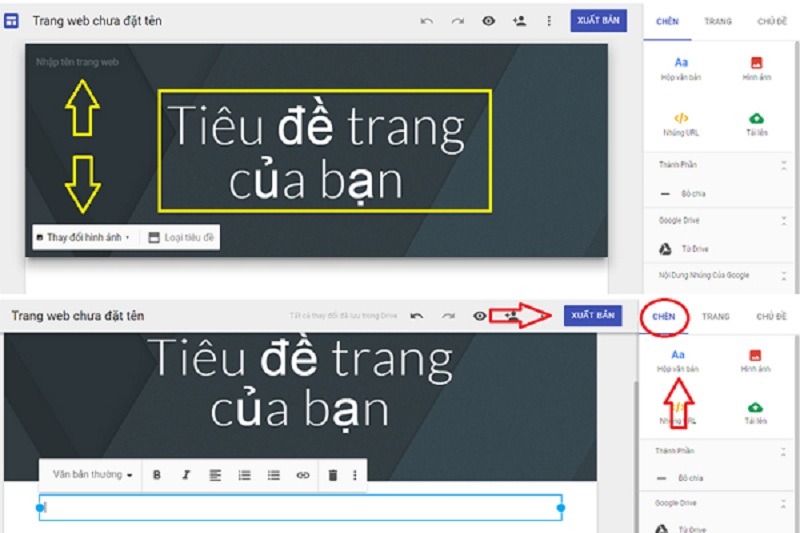
Tại mục nhập tên trang Web ở góc phía trên màn hình, bạn nhập tên Website mình muốn tạo. Bạn nên chọn đường dẫn trang Web ngắn gọn điều này sẽ hỗ trợ bạn tốt hơn trong việc tối ưu SEO của 1 Website.
Tại mục bố cục, sẽ có nhiều lựa chọn để bạn có thể tham khảo và tùy chọn bố cục mà mình cảm thấy thích, phù hợp với lĩnh vực kinh doanh của mình.
- Bước 2: Tạo giao diện cho các chuyên mục con
Để tạo thêm các chuyên mục con ví dụ như Giới thiệu, tin tức, sản phẩm, phân loại,vv… Bạn chọn vào nút Trang phía bên phải của màn hình và chọn biểu tượng dấu “+”.
Sau đó để nhập nội dung cho những chuyên mục con vừa tạo, bạn sẽ thực hiện các thao tác tương tự như việc tạo Trang chủ ở trên. Đồng thời, bạn có thể tùy chỉnh giao diện của trang Web tại các tab Chủ đề. Đa dạng về nhiều kiểu giao diện đẹp mắt để bạn có thể chọn lựa.
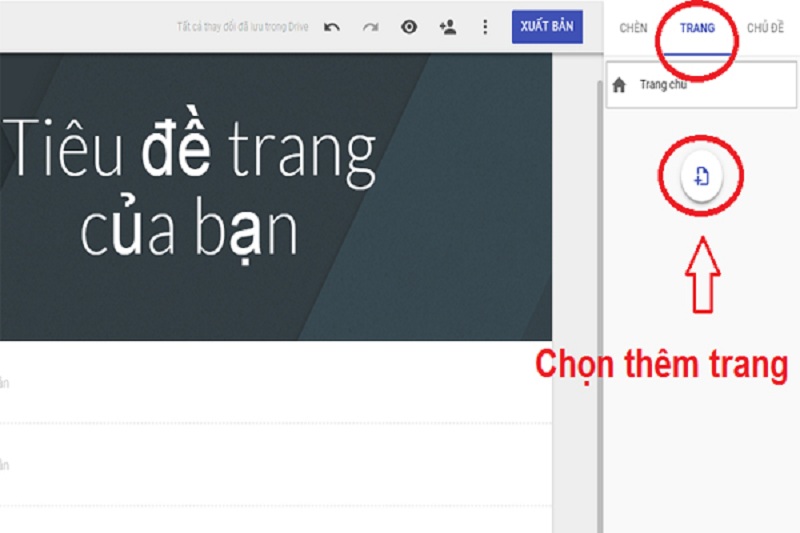
Sau khi đã hoàn thiện bạn có thể chọn vào hình con mắt để xem trước giao diện của trang Web cá nhân trên Google trước khi xuất bản để có thể chỉnh sửa, bổ sung thêm.
Cách tạo Website miễn phí trên Google Site cổ điển
- Bước 1: Thiết kế giao diện với công cụ có sẵn
Khi bạn đã tạo xong tài khoản, hệ thống sẽ tự động chuyển đến 1 trang khác và bạn có thể chỉnh sửa, thiết kế giao diện Website thông qua nút “Edit Page”. Các công cụ hỗ trợ chỉnh sửa tương tự như Microsoft Words nên rất dễ dàng thực hiện và thao tác.
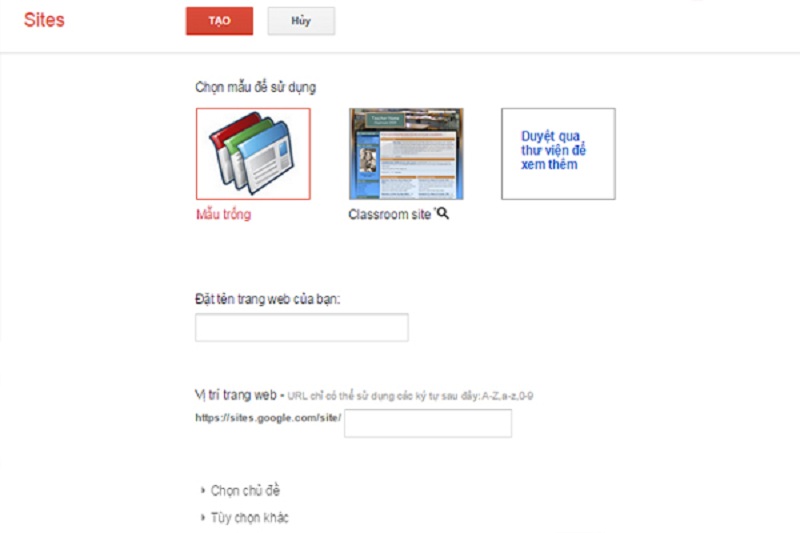
- Insert: Bạn sẽ tiến hành chèn hình ảnh, chèn link liên kết, video đến trang chủ Website.
- Format: Bạn có thể gõ chỉ số trên, dưới, canh lề.
- Table: Bạn có thể chèn bảng tính.
- Layout: Xây dựng số cột trên Website.
Thông qua tính năng HTML sẽ giúp bạn hiểu biết được về ngôn ngữ này và có thể kiểm tra, chỉnh sửa, thêm bớt các nội dung, hiệu ứng. Khi đã cảm thấy đầy đủ, bạn nhấn nút “Save” để lưu lại và chuyển sang bước tiếp theo trong việc tạo Website miễn phí trên Google Site.
- Bước 2: Thêm giao diện hình nền và các mục
Site Elements:
- Phần header: Chọn vào nút “Change logo” để cập nhập Logo cho Website của bạn. Trong khung “Configure site logo” bạn chọn Custom logo => Browse để tìm trình duyệt logo trên máy tính cần chèn.
- Thanh sidebar: Google sẽ thường cung cấp 2 thanh đó là “Navigation” chứa các thư mục chính và “Recent site activity” gồm các hoạt động gần đây. Ngoài ra, bạn cũng có thể ấn nút “add a sidebar item” để có thể tạo thêm các thanh khác nếu mong muốn.
Colors and Fonts: Tính năng này bạn có thể thay đổi màu sắc, hình nền của Website, các Page con, tiêu đề trang, thanh sidebar và tùy chọn Font chữ trên Website
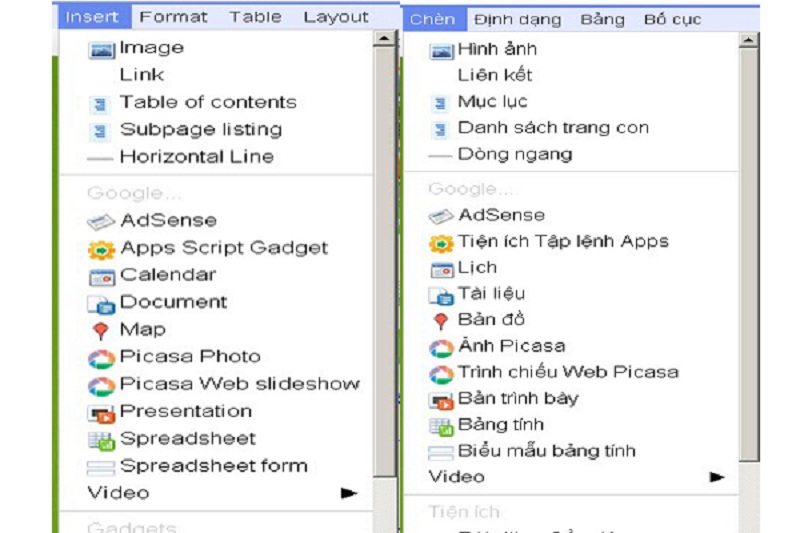
Themes: Tính năng Themes cho phép bạn cập nhập lại giao diện của Website nếu như không hài lòng với giao diện đã đăng ký trước đó. Tính năng này sẽ bao gồm 24 Themes Google Site để bạn tùy chọn. Nhưng bạn cần lưu ý nếu thay đổi 1 thao tác nào thì bạn nên ấn nút “Save Changes” để lưu lại tất cả trước khi chuyển sang bước khác.
- Bước 3: Xây dựng thêm các trang con khác
Sau khi đã hoàn thiện giao diện Trang chủ, bạn có thể xây dựng thêm các trang con khác bằng cách chọn vào “Create new page” và chọn 1 trong các hình thức: Web page, Announcements, File Cabinet, Dashboard, List.
Tiến hành đặt tên cho trang mới và chọn nơi đặt trang như đặt ở đầu trang, đặt ở dưới trang chủ,vv… Tiếp tục chọn “Create page” để tạo các trang mới với thao tác thực hiện tương tự.
Kết luận
Như vậy, qua bài viết của ACCESSTRADE bạn cũng đã biết được áp dụng cách tạo Google Site như thế nào để tạo 1 Website hoàn chỉnh rồi đúng không nào! Đây là cách tạo Website đơn giản mà ai cũng có thể thực hiện được, nếu bạn quan tâm và muốn có 1 Website cho riêng mình thì hãy áp dụng ngay cách tạo Website Google Site này nhé.
Tham khảo các bài viết liên quan:
Top 5 công việc làm thêm cho sinh viên không nên bỏ lỡ
6 cách kiếm tiền không cần vốn bạn nên biết trong năm 2022
Nghề YouTuber là gì và làm sao để có thể kiếm tiền với nghề YouTuber